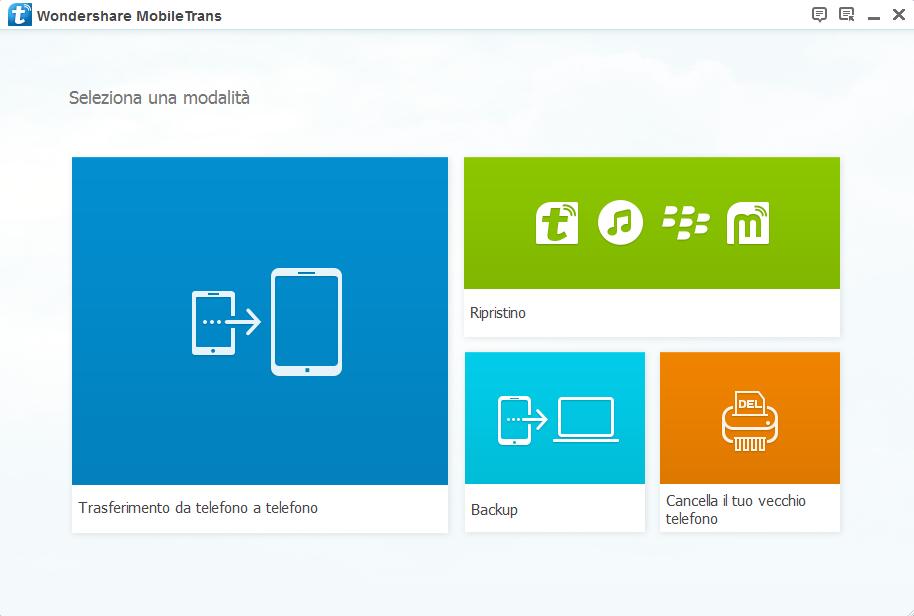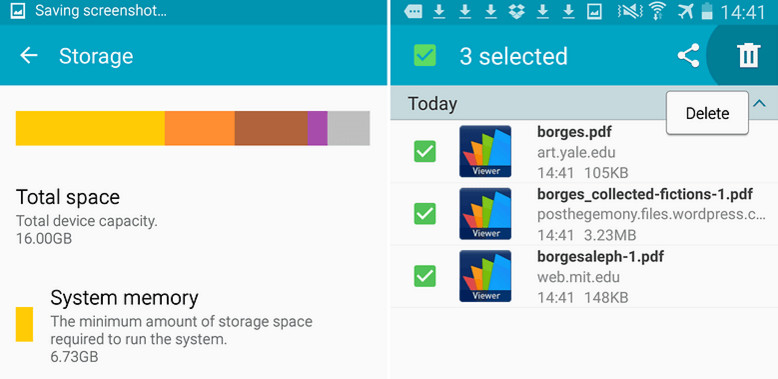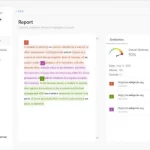I Modi Migliori per Liberare Spazio su Samsung Galaxy
Qualche settimana fa abbiamo visto come liberare spazio su iPhone usando uno strumento ad hoc. Se invece sei un fan Android e possiedi uno smartphone o tablet SAMSUNG GALAXY, qui di seguito troverai i modi migliori e più efficaci per liberare spazio su Samsung e recuperare GB di memoria indispensabile per continuare a salvare i tuoi dati (foto, contatti, video, musica, ecc…). Indipendentemente dal modello di telefono Samsung che utilizzi (Samsung Galaxy S22/S21/S20/S10/S9/S8, Galaxy J7/6/5, Galaxy A52/32/12, ecc…) i consigli sotto riportati ti faranno risparmiare sicuramente qualche prezioso GB in memoria del tuo dispositivo.
Contenuto
1. Usa App Cleaner
Sul Google Play Store basta fare una ricerca del tipo “Cleaner” per trovare decine e decine di applicazioni che hanno come intento quello di cancellare file spazzatura dal dispositivo in modo da liberare spazio in memoria interna o sulla memoria della scheda SD. Tra le varie app una che ha buone recensioni è Avast Cleanup.
Si tratta di un’app gratuita (ma con della pubblicità integrata) che consente di fare varie operazioni di pulizia in modo da recuperare un po’ di spazio. Dopo l’installazione dell’app sul tuo Samsung vedrai la seguente schermata:

L’app farà una scansione automatica del dispositivo per verificare lo spazio utilizzato e quello ancora disponibile. Poi offre diverse opzioni per liberare spazio in memoria. Fai click su Pulizia Rapida per fare subito una nuova scansione e ricercare tutti quei file spazzatura (es. cache, junk file, ecc..) che possono essere subito rimossi.
E’ anche possibile fare spazio accedendo alla funzione Foto o App e qui vedere quelli che sono i file e le applicazioni che stanno occupando più spazio in memoria. Se sono file non molto importanti potrai rimuoverli immediatamente.
2. Cancella File Temporanei
Proprio come il computer memorizza i file temporanei di Internet, le applicazioni smartphone spesso memorizzano i file temporanei nella memoria del dispositivo. Questi dati temporanei col tempo si accumulano e alla fine possono occupare una notevole quantità di spazio. Eliminare tali file di tanto in tanto consentirà di liberare parecchio spazio. Il Samsung Galaxy S6/S6 Edge/S7/S7 Edge dispongono dello “Smart Manager”, strumento che consente di gestire la memoria del dispositivo e cancellare facilmente i dati non necessari con un semplice tocco di un pulsante attraverso il “Clean Master”. Per i Samsung Galaxy più vecchi invece conviene andare in Impostazioni -> Sistema -> Memoria -> Dati Cache e clicca su di esso per cancellare i files non necessari.
3. Disinstalla App inutilizzate
Le Apps sono di diversa dimensione e spesso occupano la gran parte della memoria del Samsung Galaxy. Molto probabilmente avrai installato decine e decine di apps ma di queste solo un paio utilizzi regolarmente. Ecco che diventa indispensabile trovare un modo facile e veloce per rimuovere le app inutilizzate per liberare spazio su Samsung Galaxy. Grazie al programma per PC e Mac, TunesGO Android Manager, potrai facilmente fare questa operazione di disinstallazione di app, e magari fare prima un backup di tutti questi dati per evitare perdite importanti. Potrai anche salvare i livelli e risultati dei giochi per poterli ripristinare in un secondo momento.

Questo programma, in fase di configurazione e connessione col tuo Samsung Galaxy permette anche di installare un’app sul tuo dispositivo grazie al quale potrai gestire la memoria in modo più efficiente e personalizzato.
4. Utilizza Scheda SD esterna
Una delle bellezze dei dispositivi Samsung Galaxy è che sono dotati di uno spazio per una scheda microSD. Una SD può essenzialmente agire come un altro disco rigido per il tuo smartphone su cui è possibile spostare foto, video, e anche i dati delle applicazioni.
5. Fai Backup Dati sul computer
I dispositivi Samsung permettono di espandere lo spazio di archiviazione con una scheda di memoria SD, ma si sa, i dati che sovraccaricano anche la scheda SD rallentano il dispositivo e persino sono la causa di crash. Tenuto conto di tali situazioni diventa preferibile cercare di spostare i dati dallo smartphone/tablet sul computer creando un backup.
E’ possibile eseguire il backup dei dati del Samsung Galaxy sul computer per liberare più spazio usando un collegamento USB, ma in tal caso potrai salvare solo foto e video. Se vuoi fare backup con più dati (applicazioni, file audio, contatti, ecc..) consigliamo di usare o TunesGO (leggi come fare backup Android) oppure il programma MobileTrans. Dopo aver installato questo programma non dovrai far altro che collegare il tuo Samsung Galaxy al PC e poi accedere tramite Mobiletrans alla funzione di Backup. Infine dovrai scegliere i dati da salvare nel backup.
6. Cancella file scaricati
Navigando in internet tramite il cellulare è facile scaricare file come PDF o immagini che in realtà non ti servono. Per questo motivo conviene sempre dare un’occhiata alla cartella DOWNLOADS del tuo Samsung per cancellare tutto quello che non serve.
7. Cancella la cache delle app
Molte app Android utilizzano dati archiviati o memorizzati nella cache per offrirti un’esperienza utente migliore. I dati memorizzati nella cache possono far risparmiare un po’ di tempo (e dati mobili), ma i file archiviati nelle cache delle app sono per comodità e non sono strettamente necessari. Se hai bisogno di liberare rapidamente spazio sul telefono, la cache dell’app è il primo posto in cui dovresti cercare.Enlarge Image
Per cancellare i dati memorizzati nella cache da una singola app, vai su Impostazioni > Applicazioni > Gestione applicazioni e tocca l’app che desideri modificare. Nel menu Informazioni sull’applicazione dell’app, tocca Archiviazione e quindi tocca Svuota cache per svuotare la cache dell’app.
Per cancellare i dati memorizzati nella cache da tutte le app, vai a Impostazioni > Spazio di archiviazione e tocca Dati memorizzati nella cache per cancellare le cache di tutte le app sul Samsung.
8. Sposta foto e video su Google Foto
Indovina un po? Google Foto ti consente di eseguire il backup di un numero illimitato di foto e video. In altre parole, puoi eseguire il backup di ogni singola foto scattata con il tuo telefono Sammsung (o Android in generale) direttamente su Google Foto e non verrà conteggiata nel tuo spazio su Google Drive. Una volta eseguito il backup delle foto potrai eliminarle dal dispositivo per liberare spazio.
![]()
Dovrai attivare la funzione Backup e sincronizzazione di Google Foto per sfruttare tutto questo spazio di archiviazione cloud gratuito. Per farlo, apri l’app Google Foto e vai a Impostazioni > Backup e sincronizzazione e attivala.
Puoi scegliere di eseguire il backup delle tue foto con una risoluzione di “alta qualità” – fino a 16 megapixel – o di eseguirne il backup alle dimensioni originali. Google Foto offre solo spazio di archiviazione illimitato per le foto di “alta qualità” e tutte le foto di cui è stato eseguito il backup alle dimensioni originali verranno conteggiate nel limite di archiviazione di Google Drive.
![]()
Dopo aver eseguito il backup delle foto utilizzando Google Foto potrai accedere a Impostazioni > Libera spazio di archiviazione sul dispositivo e Google Foto eliminerà tutte le foto e i video di cui è stato eseguito il backup. Questo è un ottimo modo per liberare spazio su Samsung senza rischiare di perdere foto o video importanti.