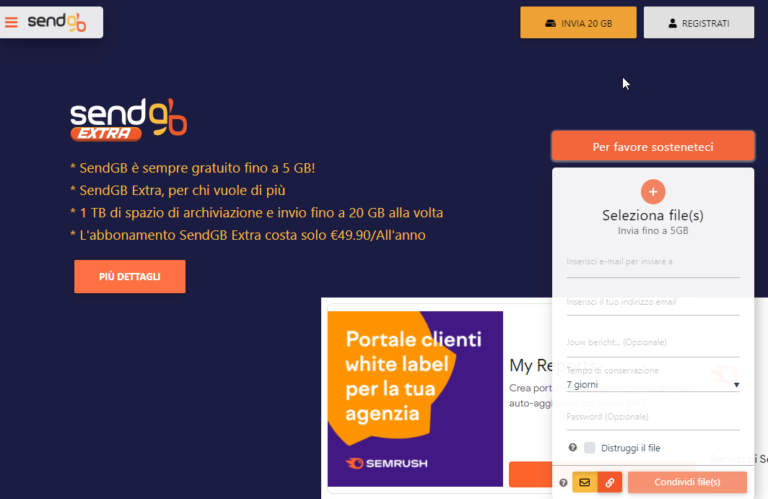Programmi recupero file cancellati da cestino
Anche se i PC moderni sono dotati di ottime opzioni di archiviazione integrate, diversi servizi di archiviazione cloud offrono agli utenti la facilità di salvare file, sia gratuitamente che a pagamento. A volte non è abbastanza. La mancanza di spazio costringe gli utenti a eliminare i file dai propri PC, che vengono spostati temporaneamente nel Cestino e possono essere ripristinati finché non vengono eliminati definitivamente. Tuttavia, cosa succede se hai svuotato accidentalmente il Cestino e in seguito scopri che un documento importante è andato insieme ad altri file? Puoi ancora recuperare i file cancellati dal Cestino quando è vuoto e, se sì, come? Scopriamolo.
Contenuto
Come recuperare file eliminati definitivamente dal cestino dopo averlo svuotato in Windows 10/11
I PC si sono trasformati in magazzini in cui conserviamo i nostri dati importanti, dai documenti personali a quelli di lavoro essenziali. Può essere preoccupante quando premi accidentalmente il pulsante Svuota cestino e tutti i tuoi file spariscono. Nessuno vuole perdere i propri dati preziosi. Non è facile ripristinarli ma non è nemmeno impossibile. Sebbene non esista un modo diretto, abbiamo alcune soluzioni alternative che possono aiutarti con lo stesso.
Metodo 1: utilizzare un software di recupero dati
Più semplicemente, puoi utilizzare software di recupero dati di terze parti come quelli recensiti nella pagina SOFTWARE RECUPERO DATI CANCELLATI ., per recuperare i file originali cancellati, finché nuovi dati nel computer non li sovrascrivono. Tali strumenti ti aiutano a recuperare documenti, foto, video, file audio e altro. Usane uno il prima possibile dopo che i dati sono stati eliminati per massimizzare le possibilità di recupero con successo.

Metodo 2: tramite backup di Windows
Windows Backup crea backup regolari di file e dati e li archivia nello spazio di archiviazione assegnato. Ora, se preferisci non installare software di terze parti, puoi anche recuperare tutti i file cancellati dal file di backup.
Nota: Puoi ripristinare i file solo se hai creato un backup sul tuo PC Windows almeno una volta.
Segui i passaggi per recuperare i dati:
1. Premi il Tasto Windows e cerca e apri il Pannello di controllo
2. Fare clic su Sistema e sicurezza seguito da Backup e ripristino
3. Fare clic su Ripristina i miei file

4. Fare clic su Sfoglia i file per ripristinare file o Sfoglia le cartelle per ripristinare le cartelle eliminate.
5. Nel Backup, seleziona i file o le cartelle che desideri ripristinare, quindi fai clic su Aggiungere i file O Aggiungi cartella
6. Scegli se desideri ripristinare i file Nella posizione originale oppure seleziona Nella seguente posizione per sceglierne uno diverso.
7. Infine fare clic su Ripristinare.
Metodo 3: tramite versioni precedenti
Cronologia file è un’altra funzionalità di backup e ripristino file introdotta in Windows 8. Con la funzionalità Versioni precedenti integrata, esegue automaticamente il backup e mantiene le versioni cronologiche di file e cartelle nelle cartelle Librerie, Desktop e Preferiti dell’utente. Pertanto, puoi facilmente ripristinare i file al loro stato originale o precedente.
Nota: La cronologia file dovrebbe essere già abilitata e configurata sul PC.
1. Apri Esplora file sul tuo PC, vai alla cartella in cui si trovavano in precedenza i file eliminati e fai clic con il pulsante destro del mouse su di essa.
2. Seleziona Proprietà dal menu contestuale e spostarsi su Versione precedente scheda.
3. Seleziona l’ultima versione salvata su di esso.
4. Fare clic su Aprire seleziona i file mancanti e spostali in un’altra posizione oppure fai semplicemente clic su Ripristina.
Metodo 4: ripristinare i file da OneDrive
Le opzioni di archiviazione nel cloud sono molto utili al giorno d’oggi, non solo per ottenere spazio aggiuntivo ma anche per garantire la sicurezza che i file vengano eliminati o persi. Puoi utilizzare OneDrive sul tuo PC Windows per recuperare i file eliminati dal Cestino dopo averlo svuotato. Segui i passi:
1. Visita il sito Web di Microsoft OneDrive.
2. Passare alla cartella/ai file eliminati, Seleggerli, quindi fare clic su Scaricamento.

Ora quei file verranno scaricati da Microsoft Cloud sul tuo PC. Una volta scaricato, puoi spostarlo dalla cartella Download nella posizione desiderata.
Metodo 5: utilizzare il prompt dei comandi
Il prompt dei comandi (CMD) offre maggiore controllo sul tuo PC Windows. Anche se si tratta di un processo tecnico, puoi comunque seguire i passaggi per annullare l’azione di svuotamento del Cestino e recuperare i file eliminati:
1. Apri il Prompt dei comandi, e nel terminale digitare CD../ .. e premere Invio. Quindi digitare cd $Recycle.Bin e premere invio.

2. Digitare CD e premere il Tasto tabulazione. Una volta visualizzato il nome della directory, premere accedere.
3. Digita dir/a e premere accedere per vedere tutti i file.
4. Quindi digitare uno dopo l’altro i seguenti comandi e premere accedere dopo ogni: copy [file name] [file location] > CD../.. > dir > ren [file name].
Avrai accesso a tutti i file eliminati in modo permanente nell’unità E all’interno di una nuova cartella e dovrai modificare le estensioni dei file in un formato normale per renderli riutilizzabili.
Metodo 6: utilizzare lo strumento di ripristino file di Windows
Microsoft ha sviluppato l’utilità da riga di comando Windows File Recovery che consente di recuperare una quantità illimitata di file eliminati come foto, documenti, video e altro da unità interne ed esterne, incluso il Cestino dopo lo svuotamento. Puoi scaricarlo gratuitamente dal Microsoft Store.
1. Installare il Ripristino file di Windows è installato sul tuo PC e quindi esegui Windows terminale come amministratore.
2. Eseguire il comando seguente per recuperare la cartella eliminata: Winfr C: E: /regular /n \Utenti\nome-utente\cartella eliminata\.
Nota 1: Sostituisci il tuo nome utente con il tuo nome utente effettivo sul PC e la cartella eliminata con la cartella eliminata originariamente.
Nota 2: Qui C: si riferisce all’origine della cartella eliminata ed E: si riferisce alla destinazione in cui si desidera ripristinarla. L’origine e la destinazione di ripristino non devono essere le stesse per evitare la sovrascrittura.

Speriamo che la nostra guida ti abbia aiutato a recuperare i file eliminati definitivamente dal Cestino dopo averlo svuotato. Se hai domande o suggerimenti faccelo sapere nella sezione commenti qui sotto.