Programmi per rimappare tastiera Windows
Oggi vedremo come rimappare i tasti della nostra tastiera in Windows e persino cambiare le scorciatoie, nel caso in cui vogliamo che tutto funzioni un po’ di più a nostro piacimento, tutto gratis!
Quasi tutti noi siamo abituati al layout querty o azerty delle tastiere, ma ciò non significa che non ci siano cose che cambieremmo per renderle più adatte alle nostre esigenze.
Questi tipi di tastiere standard vengono applicate per essere le più soddisfacenti possibile per molti utenti, ma quando vogliamo qualcosa di più specifico, dobbiamo essere noi a configurarlo. La modifica della tastiera (rimappatura) e delle scorciatoie è possibile, sia in Windows 10 che 11, per adattarla proprio a ciò che vogliamo.
Contenuto
Scarica Software PowerToys
Per raggiungere il nostro scopo utilizzeremo uno strumento chiamato PowerToys che è di Microsoft, quindi la compatibilità con il sistema operativo Windows è completa.
Questa applicazione è una delle migliori che possiamo trovare in questo momento per sfruttare al meglio la nostra tastiera e modificare tutto ciò di cui abbiamo bisogno in modo che si adatti a ciò di cui abbiamo bisogno.
Una volta installato questo software, sarà il momento di iniziare e sperimentare come cambiare i tasti di Windows 10 e Windows 11.
Come rimappare la tastiera con PowerToys
Vediamo come possiamo rimappare i tasti per renderli come vogliamo che siano. Per questo dobbiamo eseguire i seguenti passaggi:
- Apriamo il programma, scrivendo “PowerToys” nella sezione della barra delle applicazioni.
- Quando appare sullo schermo, fai clic sul nome dell’app per eseguirla.
- Selezioniamo Keyboard Manager (gestore della tastiera) nella barra laterale, quindi fai clic su aprire le impostazioni nella parte inferiore della finestra e, nella scheda che compare, premere Remap a key (Rimappa un tasto)
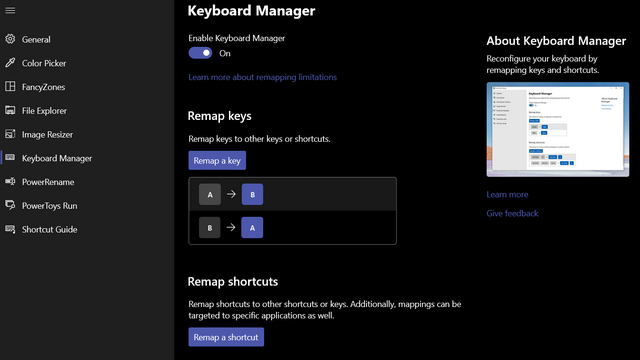
- Premiamo icona + per creare una nuova mappatura dei tasti.
- Successivamente, facciamo clic sul menu a discesa per selezionare la chiave che vogliamo rimappare.
- Selezioniamo la chiave che vogliamo cambiare sul lato sinistro (chiave) mentrea destra (assegnato a:) mettiamo quello che diventa.
- Possiamo scrivere la chiave che vogliamo, oltre ai nomi delle chiavi standard, è possibile selezionare anche i codici VK da VK 1 a VK 252.
- Ad esempio, se vogliamo che il tasto 0 esegua Windows + I, tutto ciò che dobbiamo fare è fare clic su Scrivi sul lato destro e selezionare 0, per andare subito a sinistra e fare lo stesso, premere Windows e poi I, in questo modo di semplice.
- Dopo aver assegnato tutti i tasti, dobbiamo fare clic su Accettare (in alto in rosso) per applicare le modifiche.
- Ovviamente oltre ai sincoli tasti è possibile rimappare le scorciatoie cliccando su “Remap a shortcut“
D’ora in poi potremo utilizzare le nuove riassegnazioni che abbiamo contrassegnato ai tasti, e proseguendo con l’esempio precedente, ogni volta che premiamo 0, verrà eseguita la stessa cosa come se premessimo Windows + I (la Configurazione di Finestre).
Alternative a PowerToys
Se PowerToys non ti ha convinto, puoi sempre provare altri tipi di programmi che si presentano come alternativi a quelli di Microsoft.
Sono tutti simili, ma è anche vero che poiché non provengono dalla stessa azienda che produce il sistema operativo, può darsi che, a volte, soprattutto in Windows 11, abbia qualche bug strano, sporadico, sì, ma qualcosa che non abbiamo ottenuto con PowerToys.
SharpKeys
SharpKeys è uno strumento che esiste da molto tempo e dove semplicità e facilità d’uso sono le sue due armi principali.
Non che abbia una interfaccia eccessivamente attraente e potremmo anche dire che sembra un po’ datata, ma è molto efficiente, rendendo molto veloce l’apprendimento di come lavorare con questo strumento.
È un programma che ci consente di scrivere quelle lettere che vogliamo modificare in modo che al riavvio del computer funzionino già come le abbiamo assegnate.
KeyTweak
KeyTweak è visivamente è molto rifinito, con una interfaccia estremamente attraente e che sarà di gradimento a molti utenti, sia per il design che per le funzionalità che può offrire.
Ci mostra una tastiera virtuale che ci permette di riassegnare i tasti cliccandoci sopra, allo stesso modo in cui lo facciamo sulla tastiera reale.
Qualcosa che ci è sembrato molto comodo è che il programma consente di configurare diversi profili potendo scegliere in ogni momento quello più adatto a noi, così potremmo avere una tastiera a seconda dell’uso che stiamo facendo del computer.
KeyMapper
L’interfaccia del Mappatore di chiavi è esclusivamente una tastiera, qualcosa che a prima vista può sembrare troppo semplice. La cosa diversa in questo programma rispetto ad altri è che possiamo usare il drag&drop per attivare o disattivare i tasti.
Possiamo assegnare le chiavi (e anche disabilitarle) con un solo clic su di essi, in modo che si apra il menu di creazione degli incarichi.
Un’altra delle cose che ci è piaciuta è che ha un gran numero di diversi design di tastiera, quindi possiamo scegliere tra quelli che sono già predeterminati.
È un’ottima alternativa a PowerToys, almeno più originale nel modo in cui funziona.
RemapKeyboard
RemapKeyboard è un software molto leggero e che non occupa praticamente nulla con 79 KB.
La sua l’interfaccia è molto semplice con tre colonne dove verranno gestite le diverse fasi assegnate alle chiavi, cioè ci serviranno per dare diversi usi alle chiavi utente.
Nonostante abbia un design poco spettacolare e ultra-semplice, la verità è che si capisce perfettamente e dal primo momento sai cosa devi fare in ogni colonna, cioè siamo di fronte a un software altamente intuitivo.
Sicuramente tutto quello che ti abbiamo detto, sia con PowerToys che con un’altra delle applicazioni che ti abbiamo mostrato, ti sarà stato d’aiuto per rimappare i tasti che ti servivano per fare quello che desideravi.





